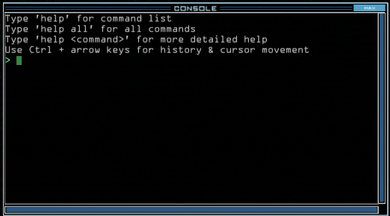
The console.
The console is the command line interface that allows the player to issue commands during a mission. It is used to control drones, drone upgrades, doors, ship upgrades, and the docking bay, by using text based commands.
Console Behavior[]
The console features auto-completion. If you start typing a command, the rest of the command may appear highlighted. you can use TAB, SPACE, or ENTER to complete the command automatically (note that ENTER auto-completes and executes the command.)
The console's command history can be scrolled through using (CTRL+UP/DOWN). This is useful for recalling a command quickly.
The size of the console can be increased by clicking on the 'MAX' button in the top right corner with your mouse, and decreased again by clicking 'MIN'.
The console's location on screen can be changed by holding down the mouse button on the top of it and dragging it around.
The console's visibility can be toggled with the F7 key.
Chaining Commands[]
Multiple commands can be chained together using a semi-colon [ ; ]. for example,
navigate 1 r2; scan; gather all
would navigate drone 1 to room r2, scan the room for any items, and gather any resources it finds.
Note that navigate is a blocking command, meaning that any commands that come after it will wait until navigate is completed. If a drone's navigation is canceled by any means, any following commands will also be cancelled.
You can see that using nested aliases along with required and optional arguments can be used to automate a lot of tedious command typing.
Basic Commands[]
| Command | Description |
|---|---|
| navigate |
auto-navigate drone(s) to a room
navigate 1 r12
'navigate 1 2 r14' Navigate drones 1 and 2 to r14
'navigate 1 d8' Navigates drone 1 through d8
'navigate 1 3' Navigates drone 1 to drone 3
'navigate 3' (from drone view) Navigates drone 3
to current drone
|
| d[n] a[n] |
toggles given door or airlock
'd6' toggles door d6
'a1' toggles airlock a1
'd4 d3' toggles doors d4 and d3
|
| close/open* |
closes or opens specified door(s) or airlock(s)
close d1 d2
open d3 a2
'close all' Close all powered doors
'open r12 r13' Open all powered doors in rooms r12 and r13
|
| help |
opens manual, or gives help for specific commands help [command, all] |
| info |
list information about items in a drone's current room
info 3
'info' list items in the specified drone's room
|
| flag |
add/remove flag on room
flag r2
'flag r2 r3' toggles flags on room r2 and r3
'flag clear' clears all room flags
|
| degauss |
degausses the current Drone's video feed
Fixes visual corruption of the drone view
|
| swap |
swap upgrades with another drone
Type just 'swap' to show the swap interface
Use arrow keys and ENTER to swap upgrades
Press ESC to close the swap interface
Non GUI: 'swap [source item] [target item] ([target drone])
|
| status |
retrieve status of the current derelict ship
Display ship information determined from ship log
|
| time |
display time in mission reports time since first boarded derelict |
| exit |
ends mission
Returns all drones in docking bay to home ship
Warning: Any drones outside of docking bay will be left behind.
|
*It is possible for the close command to corrupt, leaving the player unable to close doors (besides the airlock they're docked at).
Advanced Commands[]
| Command | Description |
|---|---|
| clear |
clears the console window |
| commandeer |
commandeer the current derelict ship
Opens dialog to confirm personnel/equipment
transfer to currently docked derelict
Requirements:
- All rooms must be verified
- Vessel must be free of infestations
- Any radiation must be contained
- No airlocks exposed to space
- Not a Space Station, Fuel Depot, or Outpost
|
| destruct |
self destructs the drone with an optional delay
destruct [t(1-60s seconds, 3 = default)]
Will damage everything in the current room.
This command requires confirmation before executing
To cancel: type 'destruct' (quickly!) again
'destruct t10' issues destruct after 10 seconds
'destruct' (w/o time) is equal to 'destruct t3'
|
| dock |
re-docks boarding vessel at specified airlock
dock a12
Airlock doors apear yellow on schematic
|
| pickup |
pickup previously dropped item Picks up any dropped items within range |
Upgrades[]
Both drone and ship upgrades can be controlled by the console. Most upgrades are activated manually, but some are automatic and have no associated commands (Speed Boost I, Ship Surveyor, Quarantine Bypass, Long Range Scanner). The command used for most upgrades is simply the name of the upgrade.
If no drone is specified in a command, the command will be executed by either the current drone (if in Drone View and the current robot has the upgrade), or the only drone that has the upgrade (if in Schematic View). If more than one drone has the upgrade, you will have to specify which drone(s) you want to execute the command.
Aliases[]
Aliases are an important and powerful function of the console. Aliases are user-defined shortcuts that can be used to abbreviate commands, or chain together multiple commands under one name.
To access the alias file, type alias. The default alias file contains two aliases to demonstrate the file structure.
begin=open a1; navigate 1 2 3 4 a1; generator 2 end=navigate 1 2 3 4 r1
Executing the begin alias would do the same thing as executing open a1; navigate 1 2 3 4 a1; generator 2. Using aliases like this can simplify commonly used strings of commands.
Arguments[]
Aliases also support arguments, which are data placeholders that tell the alias how to operate. This allows for the creation of powerful custom functions.
There are four argument types:
$d Door number (interchangeable with $a) $a Airlock number (interchangeable with $d) $r Room number $x Drone number
Let's look at a couple simple examples to get a feel for a basic use of these arguments.
cmd=open $d Use 1: cmd d12 Use 2: cmd a2
Notice that either a door or airlock can be specified.
go=navigate $x $r Use 1: go 2 r12 Use 2: go r12 2
Notice that the ORDER of the arguments does not matter.
Optional Arguments[]
In the second example, both the drone argument and room argument are required, So even if you are commanding a drone in the Drone View, you have to explicitly state which drone you want to command.
Optional arguments solve this problem. When you surround any parameter with parenthesis, it becomes optional. For example:
go=navigate ($x) $r
this modifies the go alias so that when executed from Drone view, you only need to specify which room you want to go to.
Nesting Aliases[]
Consider the following example:
go=navigate ($x) $r take=go 3 $r; tow 3; go 3 r1; tow 3
It's perfectly okay that we use the go alias inside of the take alias, as aliases essentially become their own commands. In this scenario, drone 3 is our drone with the Tow upgrade. Since the aliases are essentially equivalent to typing out the full command, they can be expanded as follows:
'take r13' 'go 3 r13; tow 3; go 3 r1; tow 3' 'navigate 3 r13; tow 3; navigate 3 r1; tow 3'
In this case typing take r13 will move our towing drone (drone 3) to room r13, start towing an object in that room, tow the object back to room r1 (boarding vessel), and stop towing the object.
Tips and tricks[]
Your ship is always "R1". You can use it if you want to force an emergency retreat to mothership in a custom "abort" alias.
By default, there are 2 aliases already written: begin and end. Use command alias in the console to show the file, and see what those commands are doing. (spoiler: it's useful!)
In overview mode, it's sometime difficult to see rooms numbers. You can hide drones and other items by pressing ['] key on QWERTY keyboard, or [²] on AZERTY keyboard (it's the upper far left key). Press it again to show again drones and items.
Use flag to... flag rooms that you know to be filthy. Useful when you have a big ship to explore, and when a threat is contended in a specified room.
Command degauss may not always work (particularly on a very old failing drone) and you may need to degauss it again.
